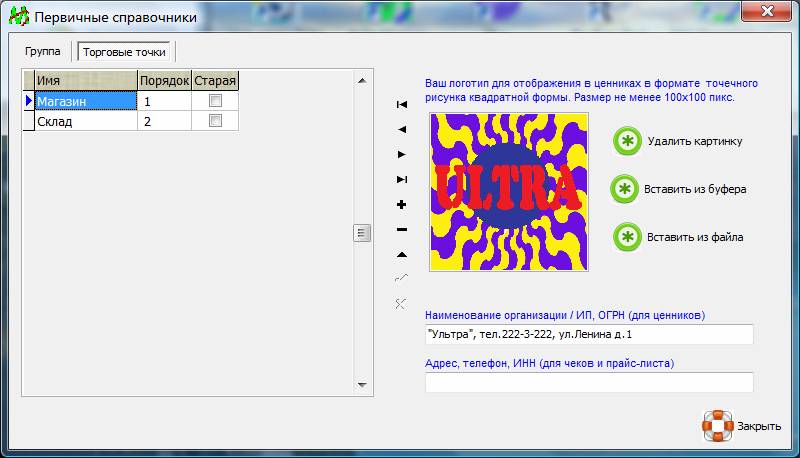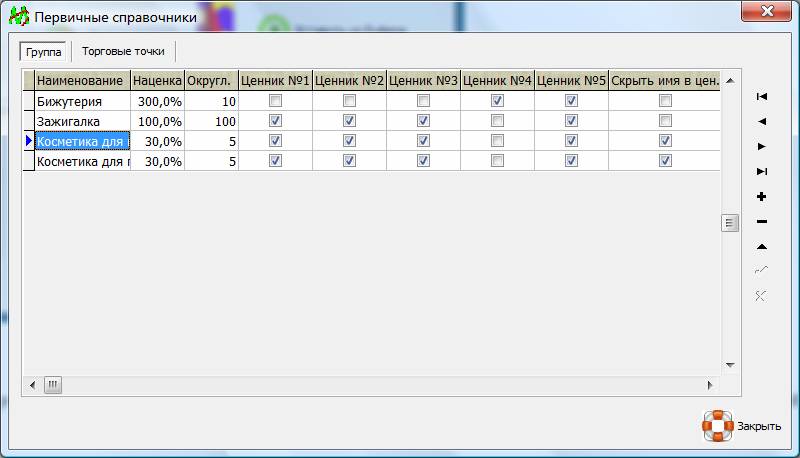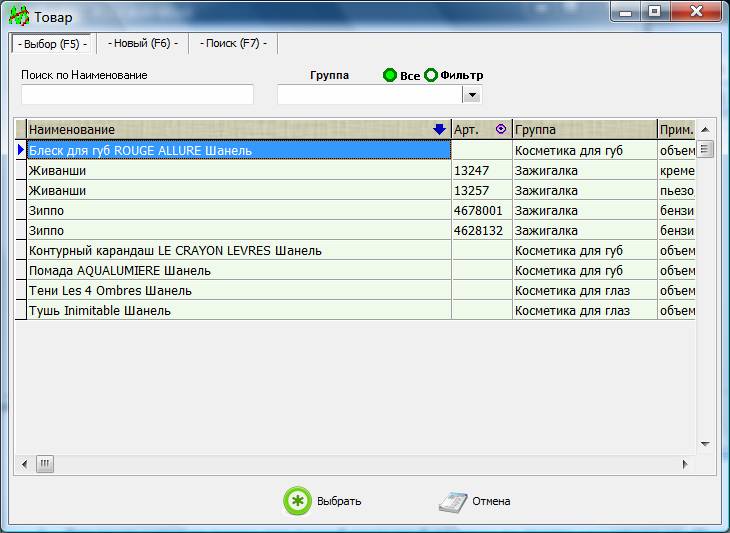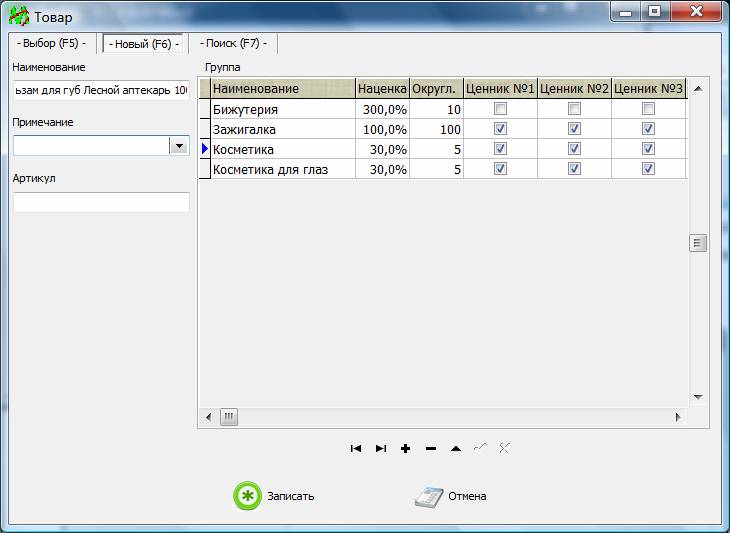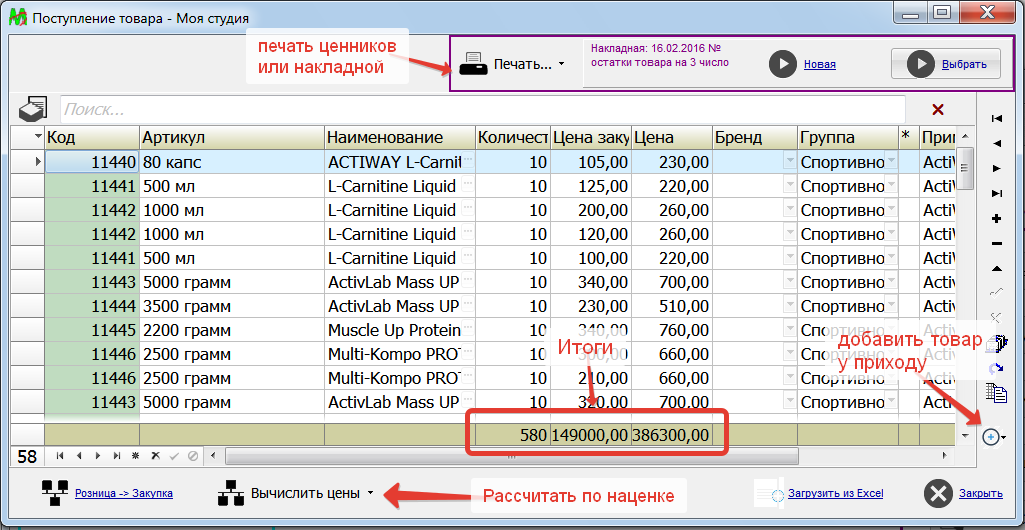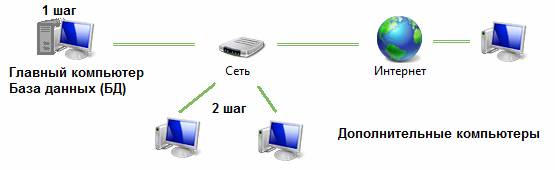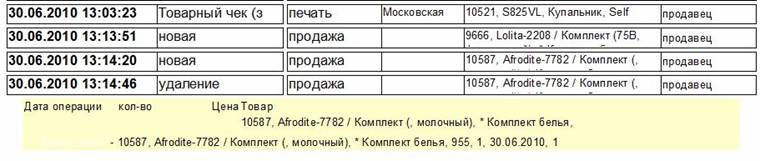Как ввести поступление или
остатки товара
Как ввести продажу товара
Ускорение работы при вводе перемещений
Как ускорить ввод списаний
Как работать со сканером
штрих-кодов
Как печатать этикетки
(ценники) на товар
Как подключить чековый
принтер, кассовый аппарат или Онлайн-Кассу
Как сохранить данные при
переустановке Windows или перенести всё на новый компьютер
Как руководителю (собственнику) удалённо работать в программе - просматривать продажи, выручку на другом компьютере
Работа на нескольких
компьютерах
Учёт по нескольким магазинам
и торговым точкам
Как добавить к учету ещё одну
торговую точку, склад, магазин
Как перенести отредактированные вами ценники и чеки на другой компьютер
При изменении цены реализации
в поступлении программа корректирует цены по всем введённым ранее поступлениям
Как убрать из программы
ненужные товары
Что означает окошко для
галочки "Старый" в справочнике товаров?
У меня не сходится количество
товара в программе – товар исчез или лишний
Как ввести результаты инвентаризации (ревизии)
- т.е. снять реальные остатки товара в магазине и сравнить с остатками в
программе - Пересчёт
Появилось сообщение
«Максимальная дата» или «Date exceeds maximum»
Когда незарегистрированная
программа перестанет работать? Сколько времени есть на ее изучение до принятия
решения о покупке?
Как в ПиМаркет вести учет
заказов на товар, услуги, ремонт?
Куда вводить состав товара?
Как вести учет по размерам
или расцветкам
Аннулирование (удаление)
проданного товара
Как полностью удалить все
введенные в программу товары и операции с ними?
При запуске программы появилось сообщение: "Повреждена структура базы данных" или "Ошибка открытия Базы Данных"
Как задать пароль на запуск
программы
У меня упала скорость работы
программы, что делать?
Как изменить ценник или внешний вид отчёта
Как вернутся к
первоначальному виду отчета после неудачного редактирования
Лицензия на программы при
проверке компьютера «органами»
Статья о вопросах
автоматизации магазинов
- Заходим в «Первичные Справочники». Настраиваем
первую торговую точку-магазин – логотип, название.
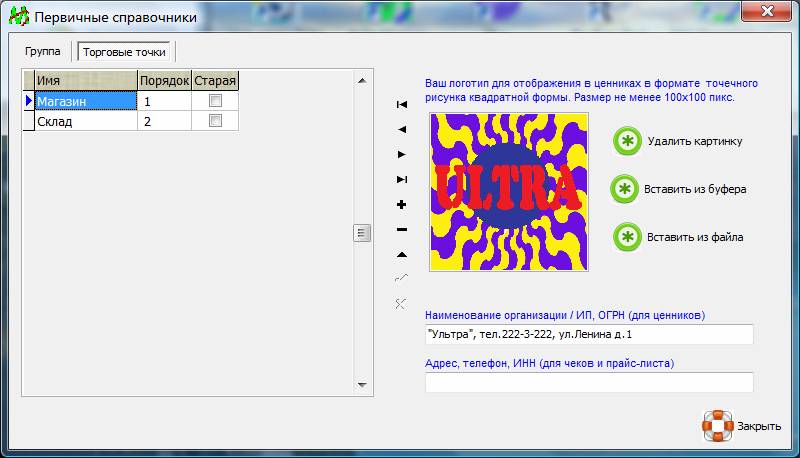
Нажимаем на иконку с галкой для сохранения результатов.
- Щёлкаем мышкой «Группа» и вводим группы товаров,
которые имеются в ассортименте магазина. Задаём наценку, округление
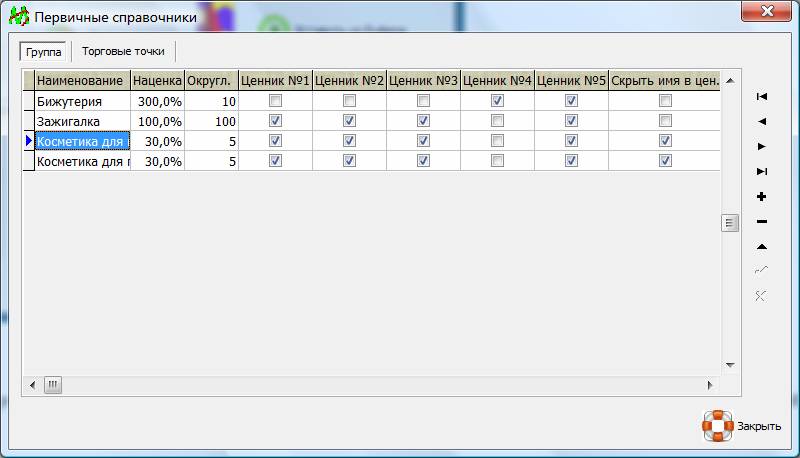
Нажимаем на «a» для сохранения результатов.
Нажимаем «Закрыть»
- Для ввода остатков товара или первой накладной
щёлкаем по иконке «+» справа от «Поступление». Указываем дату поступления
товара от поставщика (или дату пересчета остатков). Нажимаем «Готово».
- Откроется окно для ввода товаров – сначала мы
указываем товар, потом вводим его количество и цену
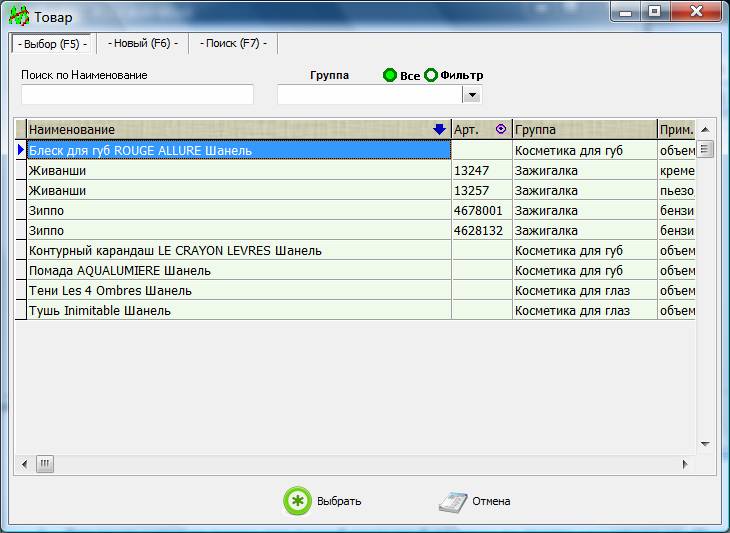
- Программа
имеет два режима для выбора товаров из ранее поступавших и один режим для
ввода новых товаров, которые программа не знает. Используем последний
режим, на клавиатуре нажимаем F6
- Вводим название товара «бальзам для губ Лесной
аптекарь 100мл». На клавиатуре нажимаем Tab. Стрелками выбираем группу
товара «Косметика».
Если необходим штрих-код: нажимаем Tab и
сканируем штрих-код.
Или нажимаем «Записать»
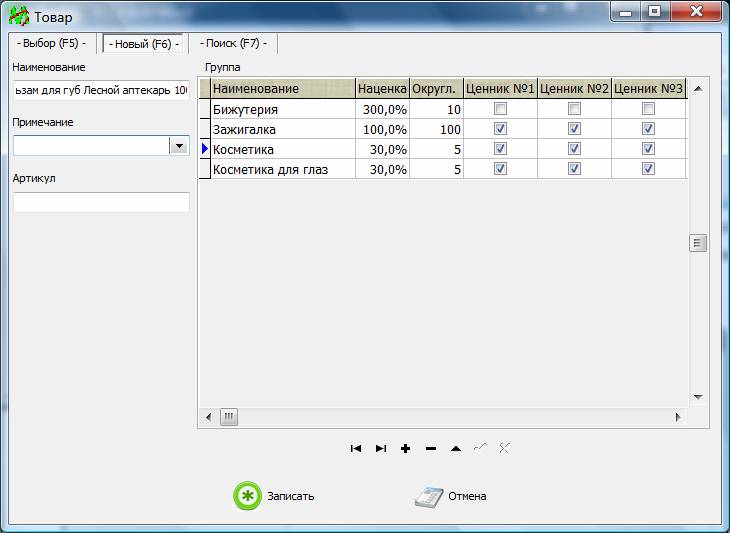
- Открывается окно с таблицей поступивших товаров.
Вводим количество товара (вводите цифру прямо в столбце "Кол-во"), нажимаем на клавиатуре «Enter»
- Вводим цену закупки товара, нажимаем на клавиатуре
«Enter»
- Нажимаем на клавиатуре «Стрелка вниз». Переходим к
вводу следующего товара, см. пункт 6
Вместо стрелки клавиатуры можете использовать иконку "+" в правом нижнем углу или горячие клавиши:
"товар поступил первый раз" (F6) - добавить новый товар в программу
"товар поступил повторно" (F7) - добавить поступление товара, который уже есть в программе
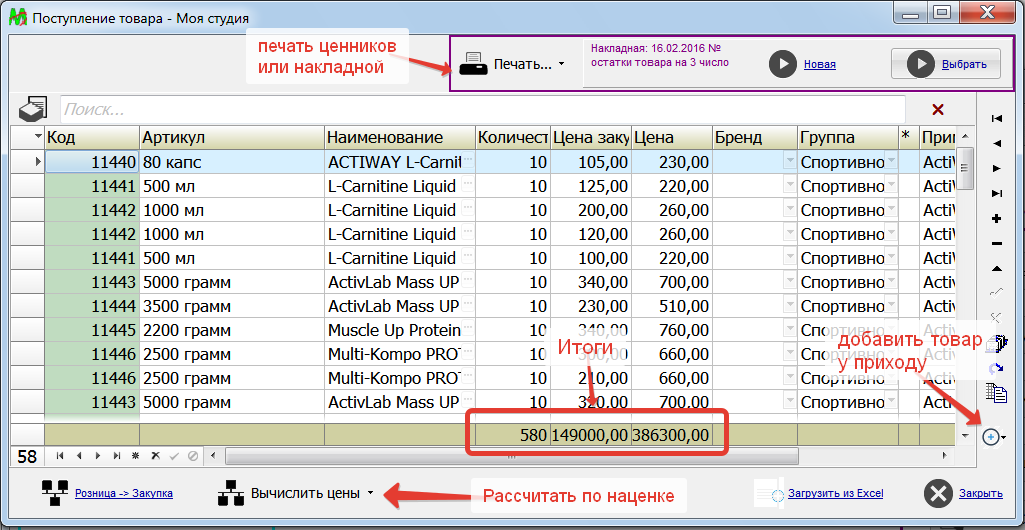
-
После ввода всех товаров в накладной нажимаем "Вычислить цены" - программа рассчитает розничные цены по заданной Вами наценке.
Или можете ввести цены реализации вручную - вводите цифру прямо в столбце "Цена" ("Цена 2", "Цена 3")
- Выходим из «Поступление» нажав «Закрыть».
В программе реализованы два способа продажи товаров:
1. Продажа через "Корзину" с формированием отдельного чека для каждого покупателя и указанием способов оплаты (наличные, терминал, долг, кредит)
Этот способ работы с программой подходит большинству пользователей. Обязателен при использовании онлайн-касс.
2. "Классические продажи" - подходит если Вам нужно просто быстро ставить в расход проданные товары по подготовленному списку (например, Вы вводите продажи не сразу в магазине, а потом на домашнем компьютере)
Подробнее о классических продажах / учёт на складе без кассового аппарата
Далее приводится информация о работе
"через Корзину".
Сначала товары добавляются в будущий чек, потом продавец подтверждает операцию нажатием "Оплата завершить".
Товары в чек можно добавить разными способами: с помощью сканера штрих-кода, вручную щелкнув по товару мышкой, с помощью поиска.
В зависимости от того чем Вы торгуете можно настроить программу по-разному:
- в чек сразу добавляется 1 шт товара
- программа спрашивает количество товара и затем добавляется товар добавляется в чек
- программа спрашивает цену товара: если Ваши цены не фиксированы и вводятся вручную (при этом можно
задать ограничение на минимальную цену продажи)
- программа позволяет указать индивидуальную скидку на каждый товар (при этом можно
задать ограничение на минимальную цену продажи)
Как настроить: Откройте окно "Продажа товара - Корзина" и в верху щелкните по иконке "Настройка". Включите флажок "Спрашивать цену и количество - курсор в поле Цена" или установите другой вариант
Количество будет спрашиваться для любого товара. Если нужно быстро продать 1 единицу товара после появления окна с вводом количества просто нажмите на клавиатуре Enter
Посмотреть выручку в кассе за день и проданные товары в любой момент можно нажав иконку "Касса".
Также возможна работа с разделением окна на две части: слева отображаются товары текущего покупателя, справа таблица с полным списком проданного за день.
Как настроить: Откройте окно "Продажа товара - Корзина" и в верху щелкните по иконке "Настройка". Включите флажок "Показывать продажи за день справа"
Посмотрите видео о работе с Корзиной
Как выписывать счета на оплату и печатать накладные, договора и счета-фактуры
Как распечатать чек и гарантийный талон автоматически при продаже Как указать серийный номер
Как указывать срок гарантии:
1. Откройте меню "Настройка" -> "Конфигурация" -> "Настройки ценников"
2. Поставьте флажок "Нужна гарантия"
В Справочнике товаров и в окне ввода поступлений появится столбец "Гарантия", где Вы сможете ввести срок гарантии для каждого товара
Если нужно ввести количество или вес товара, то перед сканированием кода этого товара нажмите на клавиатуре Ctrl+D После этого окно для ввода количества будет показано однократно
(функция используется если в Настройках флажок "Спрашивать цену и количество" выключен)
Работа с клиентом (в соответствии с полномочиями продавцов, настройки "безопасность и пароли"):
F5 - новый клиент
F6 - выбор из существующих
F7 - просмотр Карточки клиента
Указание скидки на чек (в соответствии с полномочиями продавцов, настройки "безопасность и пароли"):
CTRL+Q - увеличить скидку на 1%
Ctrl+A - уменьшить скидку на 1%
Отчетность:
Оплаты за день (F11)
Оплаты и товары (F12)
Повтор печати последнего чека (F10)
Принять оплату: долг или аванс (F9)
Прочее:
Ctrl+S - ввести серийный номер или Imei, или "заметки"
F3 - Выбрать сотрудника (при использовании "Личные продажи")
Ctrl+F5 - Внести размен
Ctrl+F6 - Сдать выручку
ALT+F4 - Закрыть окно и выйти из "Корзины"
ESC - отмена и закрытие окна (ввода количества, выбора товара или клиента)
Работа в окне "Оформление продажи - Оплата"
После нажатия клавиши оплата сохраняется и окно закрывается:
F5 - оплачено Наличными, печать чека в соответствии с настройками на экране
F6 - оплачено Картой, печать чека в соответствии с настройками на экране
F7 - оплачено платёжкой, печать чека в соответствии с настройками на экране
Ctrl+F5 - оплачено Наличными, без печати чека (если пользователю разрешено в настройках)
Ctrl+F6 - оплачено Картой, без печати чека (если пользователю разрешено в настройках)
Ctrl+F7 - оплачено Платёжкой, без печати чека
SHIFT+F5 - оплачено Наличными, формирование электронного чека (при использовании онлайн-кассы)
SHIFT+F6 - оплачено Картой, формирование электронного чека (при использовании онлайн-кассы)
SHIFT+F7 - оплачено Платёжкой, с печатью документов для юрлиц
Прочие клавиши:
ESC - отмена и закрытие окна
F3 - установка флажков "наличные" + "Картой (электронно)" и ручной ввод суммы
F9 -формирование электронного чека или бумажного: переключатель
Работа в окне ввода количества и/или цены товара
Enter или Insert - Продолжить продажу
ESC - отмена и закрытие окна
Ctrl+S - включить /выключить панель скидок
F1-F9 - применение скидки для текущего товара
Для ускорения работы используйте клавиатуру:
1. откройте "Перемещение"
2. щелкните мышкой по верхней таблице с товарами
Установите сортировку товаров как Вам удобно щёлкнув по заголовку столбца для сортировки
3. найдите нужный товар набрав на клавиатуре название или артикул.
а) нажмите клавишу Enter -то откроется окно для ввода количества товара
б) держа нажатой Ctrl нажмите Enter - 1 шт. товара будет перемещена
в) держа нажатой Alt нажмите Enter - весь остаток товара будет перемещён
4. Перемещайтесь по товарам используя стрелки вниз и вверх, клавиши Home и End на клавиатуре
5. Если необходимо переместить все товары:
Держа нажатой Alt нажмите Enter и не отпускайте - все товары будут перемещаться пока Вы не отпустите клавиши (будьте осторожны, сделайте Резервную копию заранее на случай отмены ошибочных действий)
Для ускорения работы используйте клавиатуру:
1. откройте "Списание", установите дату
2. щелкните мышкой по верхней таблице с товарами
Установите сортировку товаров как Вам удобно щёлкнув по заголовку столбца для сортировки
3. найдите нужный товар набрав на клавиатуре название или артикул.
а) нажмите клавишу Enter -то откроется окно для ввода количества товара
б) держа нажатой Ctrl нажмите Enter - 1 шт. товара будет списана
4. Перемещайтесь по товарам используя стрелки вниз и вверх, клавиши Home и End на клавиатуре
5. Если необходимо списать все товары:
Держа нажатой Ctrl нажмите Enter и не отпускайте - все товары будут списываться пока Вы не отпустите клавиши (будьте осторожны, сделайте Резервную копию заранее на случай отмены ошибочных действий)
Здесь http://pimarket.ru/scaner.php доступна информация о подключении и работе со
сканером штрих-кодов.
С «ПиМаркет» можно использовать
обычный принтер, принтер этикеток, принтер штрих-кодов, любое устройство,
которое поддерживает печать под Windows.
Подробнее:
Как печатать ценники
Как изменить текст или размер ценника, внешний вид этикетки
Какие модели принтеров этикеток подходят
ПиМаркет поддерживает различные
модели фискальных регистраторов, онлайн-касс и принтеров чеков.
Подробнее смотрите здесь: http://www.pimarket.ru/printer.php
В программе имеются возможности вести учет по нескольким
торговым точкам, по магазину и складу, по розничной сети. Вы приобретаете
регистрацию на нужное Вам количество магазинов.
Если компьютеров несколько – подробные сведения здесь
Если Вы уже зарегистрировали программу,
например на 1 магазин, то Вы не можете добавить к учету в программе ещё один
(второй) магазин пока не введёте в программу новый регистрационный ключ.
Свяжитесь с нами, например, отправив письмо на sales@pimarket.ru мы подскажем оптимальный способ ведения учёта по нескольким магазинам, складам и стоимость лицензии.
Пожалуйста сообщите: новая точка добавляется к существующим в ту
же программу, для ведения общего учета или новая точка с отдельным учетом, на
отдельном компьютере?
Компьютеры будут находится в одном здании или в разных (далеко друг от друга)?
Вариант 1: Ваши сотрудники могут сохранить выручку, список продаж и любой отчёт, таблицу в программе в файл этот файл на электронную почту руководителю (директору).
Письмо с файлом можно просмотреть на любом смартфоне, планшете и компьютере.
Поддерживаются форматы Excel, Acrobat Reader, HTML
Подробнее о работе на планшетах и смартфонах, iPhone, Mac
Вариант 2: Получить полный доступ ко всем данным на другом ПК:
можно установить программу на компьютер, ноутбук руководителя
Подробнее
В программу заложены возможности по многопользовательской работе и использовании на нескольких компьютерах.
Это может быть как компьютеры в одном помещении (например, компьютер продавца и ноутбук руководителя),
так и компьютеры в разных зданиях и разных городах.
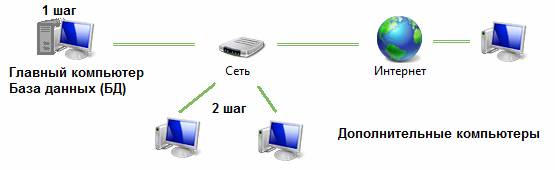
Обмен данными может происходить через сеть Wi-Fi, интернет или вообще без интернета.
Подробные
сведения о работе на нескольких компьютерах
Предположим что нужно перенести все отредактированные ценники и документы с компьютера №1 с "ПиМаркет" на компьютер №2 с "ПиМаркет Кассир":
1. На компьютере №1 щелкните правой кнопкой мыши по ярлыку "Пимаркет" и выберите в меню "Ра
сположение файла"
Откроется окно с папкой программы.
Скопируйте из каталога на флешку целиком папку "Report"
2. На компьютере №2 щелкните правой кнопкой мыши по ярлыку "Пимаркет Кассир" и выберите в меню "Ра
сположение файла"
Откроется окно с папкой программы.
Скопируйте туда с флешки целиком папку "Report"
Если Windows спросит "Файл уже существует..." - ответьте "Копировать с заменой".
3. Далее на компьютере №2 в "ПиМаркет Кассир" напротив нужных ценников надо выбрать "П - пользовательский" тип отчета (вместо С-стандартный).
Сначала объясню какой ценовой принцип заложен в "ПиМаркет".
На каждый товар, допустим "Товар1" в окне
"Цены" или "Поступление" задаётся цена реализации. В
программе это промежуточная, справочная информация т.к. если Вы поставили по
прайсу Товар1 стоит 1000руб. это совсем не означает что по этой цене он будет
фактически продан. Цена реализации может меняться по вашему желанию и на
текущий момент времени она только одна.
В программе есть другая цена – цена продажи, которая
водится и сохраняется при вводе продажи, её можно видеть в окне
"Продажа". Именно эта цена используется для расчета прибыли. А цена
реализации актуальна только на текущий момент, если Вы переоценили товар,
то она изменяется, и старое значение будет утеряно.
Цена реализации используется для вычисления суммы
остатков товара в ценах реализации и в отчете "Поступление". В обоих
этих случаях объектом учета выступает поступивший товар, в том числе ещё не
проданный, поэтому цену реализации мы используем лишь справочно.
Пример: Вам пришел Товар1 по цене закупки 50руб в
количестве 10 шт., Вы начинаете его продавать по 100руб. Через некоторое время
Вы привозите Товар1 по цене закупки 55руб в количестве 14 шт., и хотите его
продавать по 110руб. Но на текущий момент из первой закупки еще осталось 2 шт.
не продано. Все непроданные 16 шт. товара программа будет предлагать продавать
по 110 руб.
В окне "Поступление" независимо от выбранной даты
показывается текущая цена реализации, ранее установленные цены реализации
программа не запоминает.
Товары, по которым никогда не будет поступлений,
но которые не могут быть удалены т.к. по ним были продажи, могут быть спрятаны
и не будут мешаться при вводе поступлений. В «Справочник товаров» пометьте
ненужные товары флажком «Старый». Чтобы увидеть полный перечень товара включите
«Показать все».
Товары, по которым никогда не будет
поступлений, но которые не могут быть удалены т.к. по ним были продажи, могут
быть спрятаны и не будут мешаться при вводе поступлений. В «Справочник товаров»
пометьте ненужные товары флажком «Старый». Чтобы увидеть полный перечень товара
включите «Показать все».
Откройте Справочник товаров, найдите
проблемный товар и нажмите иконку "Карточка". Справа разверните (+/-) отчет "История товара" и
проверьте все операции.
Также можно посмотреть в меню
"Отчеты/Журнал операций" за данное число и нужное время, чтобы узнать
что Вы реально ввели в продаже. В этом отчете если нажать мышкой на
интересующей строке - то появится дополнительная информация об операции.
лицензия
на программу имеет ограниченный срок действия. Вы можете посмотреть
максимальную дату для ввода поступлений и продаж:
в "ПиМаркет" зайдите в меню "Сервис/Ограничение доступа и
контроль/Закрытие дней"
Для продолжения работы после указанной даты необходимо приобрести лицензию в
ввести в программу регистрационный ключ.
Время
опробования программы 3 недели. Также ограничено количество операций: до покупки лицензии можно ввести не более 500 продаж.
После исчерпания лимита программа будет продолжать работать: просмотр данных, печать отчетов и ценников
будет доступна. Новые операции сохранить будет невозможно до ввода
регистрационного ключа.
После активации лицензии все Ваши данные о товарах сохранятся.
В меню
"Справка/Регистрация" есть индикатор, показывающий "количество введенных операций
".
Есть три варианта:
1. печатаете ценники
с названиями наиболее распространенных материалов - хлопок, шерсть, пластик, резина и
т.п. При развешивании ценников продавец ручкой на
ценнике вычеркивает ненужные строки и указывает проценты - 70%, 30% и т.п.
Для этого выберите ценник
и нажмите иконку "Редактировать" чтобы изменить макет и указать возможный состав.
2.
Состав указывается в каждом товаре, после наименования или в поле "Примечание"
3.
Вы в текстовом редакторе (Word, Excel) печатаете вкладыши с составом, которые затем прикрепляете к упаковке товаров
В
программе "ПиМаркет Одежда" возможно вести специальный учет по
размерам или расцветкам. Для этого в меню
«Конфигурация/Ваши товары» нужно включить учёт по размеру или цвету
После этого зайдите в «Первичные Справочники», откройте вкладку
«Размер» («Цвет») или заполните таблицу возможными значениями.
Также Вы можете настроить
в программе штрих-коды:
1.код товарам присваивается без учета размера/цвета.
Т.е. после считывания штрих-кода продавец должен выбрать размер вручную из
таблицы на экране.
2.код товарам присваивается с учетом размера/цвета.
Т.е. для каждого размера/цвета свой ценник и свой индивидуальный код.
Все
товары одного наименования, но разных размеров имеют одинаковую цену
реализации. Цена закупки при этом у разных размеров может быть различной.
Если Вам необходимо вести учет и по
размерам и по цветам
Вы можете связатся с разработчиком и запросить специальную версию программы с
с функциями одновременного учёта и по размерам и по расцветкам.
Или вводите
необходимые свойства товара вместе с его наименованием, например, так:
Renye Боди (S/M Черный)
Renye Боди (L/XL Черный)
Adeline сорочка+стринги (S/M Красный)
Для выполнения операции выберите в нижней таблице окна
"Продажа" товар и нажмите "-". Подтвердите операцию.
Количество товара в наличии автоматически увеличится.
Данная операция не отражается в чеке покупателя и дневном отчете
о выручке.
Увидеть все удаления (аннулирования) Вы можете в отчете
"Журнал операций". Нажав на интересующую Вас строку Вы увидите
подробности операции.
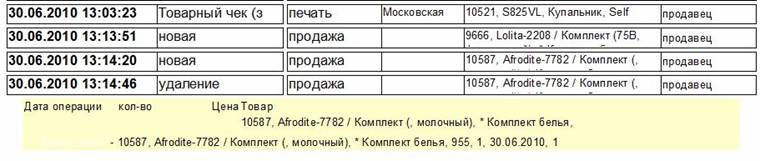
Аннулирование чека / оплаты
Аннулирование предназначено для отмены ошибочно введённой продажи (чек целиком) или оплаты (аванса, долга).
Отменить ошибочно введённое аннулирование невозможно, можно ввести оплату и продажу заново.
Аннулирование отображается сторно в отчёте "Все оплаты" за тот день, когда была введена исходная оплата.
При аннулировании в сегодняшнем дне Вы увидите аннулирование в отчёте с выручкой за день.
Для запрещения Аннулирования (удаления) товаров и оплат под паролем
Продавца используйте функцию "Закрытие дней".
Если день "закрыт" - то любая операция этой датой для
Продавца запрещена.
Функция "Удаление данных" предназначена для закрытия
прошлых учётных периодов. Данные, введенные несколько лет назад, могут быть удалены данной функцией. Полностью
очистить БД через "Удаление данных" невозможно.
Для того чтобы убрать лишние, более ненужные товары есть флажок
"старый" в окне «Справочник товаров».
Для удаления всех демонстрационных данных после установки и тестирования программы у новых, ещё не активировавших лицензию
пользователей доступна функция "Очистить базу данных" в меню "Сервис".
Эта операция предназначена для очистки от данных, внесенных пользователем при опробовании программы, до её покупки.
1. Перезагрузите компьютер
Если у Вас используется антивирус Аваст, то нужно добавить в его настройках, в разделе "исключения" путь к папке с установленной программой ПИМАРКЕТ.
2. Запустите ПиМаркет, если сообщение об ошибке повторится перейдите к пункту 3
3. На запрос программы "Вы хотите восстановить БД с резервной копии?" ответьте "да".
Откроется окно "Резервное копирование". (также это окно можно вызвать из меню Пуск Windows: наберите в поиске "Восстановить из копии").
На вкладке "Автоматически" выберите в таблице строку с датой и временем до возникновения сбоя в базе и нажмите "Восстановить".
4. Нажмите "Закрыть". Если сообщение об ошибке повторится - повторите пункт 3 с более ранней датой
Если программа запустится: Зайдите в меню Сервис и выберите "Профилактика базы данных"
Дождитесь появления окна "Профилактика выполнена успешно", если будет сообщение об ошибке повторите пункт 3 с более ранней датой
Данные настройки
вводятся в меню «Настройка/конфигурация», вкладка «Безопасность».
Ограничение доступа
к программе разделено на уровни. Если Вам не нужно ограничивать доступ данным и
функциям программы снимите флажок "Ограничить запуск программы".
*** 1 уровень. ***
Вам необходимо
полностью запретить доступ в программу для некоторых лиц: установите флажок
"Ограничить
запуск программы", задайте пароль "администратора". При запуске
программа будет запрашивать пароль, если пользователь введет пароль
"администратора", то получит полный доступ ко всем функциям
программы. Если необходимо сообщите этот пароль другим доверенным лицам –
директору, бухгалтеру. Будьте бдительны - при вводе пароль легко подсмотреть,
не задавайте простых паролей типа «коля», «босс». Длина пароля должна быть не
менее 6 знаков. Эффективно использовать разный рЕГисТр.
*** 2 уровень. ***
Вам нужно чтобы
пользователь (именуемый далее «продавец») имел доступ только к части функций
программы. Установите флажок «Ограничить доступ продавцу», задайте пароль
«продавца». Если пользователь при запуске программы введет пароль
"продавца", то получит доступ к следующим операциям и данным:
• продажа
• списание
• возврат
• цены
• резервное
копирование
• отчеты: просмотр
и печать
В меню "Конфигурация/Безопасность и пароли" Вы можете сами выбрать какие операции будут доступны вашим сотрудникам
- Продавать товары только сегодняшним числом
- Запретить вручную печатать чеки (автопечать чека после получения оплаты)
- Доступ к списку клиентов (доступно только сканирование номера дисконтной или персональной карты клиента)
- и многое другое
Возможна работа программы в режиме личных продаж: Ваши сотрудники будут иметь в программе логин (и пароль).
При сохранении продаж программа запоминает продавца, её оформившего.
В результате Вы получаете отчет
с суммарной выручкой каждого сотрудника (и рассчитанным вознаграждением за персональные продажи продавца)
Для включения этого модуля откройте меню "Настройка" -> "дополнительные функции", установите флажок "Расчёт зарплаты".
Подробнее
C увеличением размера вашей базы данных
скорость работы программы падает.
Для нормальной работы необходимо перезагружать
программу и компьютер не реже 1 раза в неделю. Т.к. при запуске программы
периодически выполняются операции по оптимизации базы данных.
Перезагрузите Ваш компьютер и вручную выполните оптимизацию базы данных:
Откройте меню Сервис, выберите пункт "Профилактика базы данных" - операция займёт несколько минут и не должно быть сообщений об ошибке.
Если это не помогло:
если Вы работаете по сети или через интернет - проверьте скорость работы программы без сети, непосредственно на главном компьютере.
Если скорость работы высокая - ваша проблема связана с быстродействием сети или повреждением сетевого оборудования (обычно ошибки в работе сетевого оборудования не видны пользователям, просто скорость сети падает в несколько раз).
Если это не помогло, то улучшить
ситуацию можно двумя путями:
1. Увеличением производительности Вашего
компьютера
2. Использованием функции "Сервис/Удаление
данных" для позапрошлого или прошлого года.
Эта функция удалит все операции, по которым нет
остатков. По товарам с остатками будут сохранены последние поступления и часть
продаж.
"Органы"
проверяют только те программы, с разработчиками которых они сотрудничают. Более
того, ничто не делается бесплатно: за поиск контрафактного ПО платят
изготовители этого ПО. Поэтому проверять могут подлинность программ Microsoft, 1C и других крупных компаний.
"ПиМаркет"
в этот список не входит.
При этом
изготовители программ дают контролирующим органам информацию о том, какие
программы проверять и как должен выглядеть подлинный сертификат и лицензия
каждой конкретной программы. Проверять все программы, установленные на
компьютере никто не будет, т.к. в мире тысячи бесплатных и shareware программ.
В любом случае в
окне регистрация программы "ПиМаркет" будет указано "Программа
зарегистрирована" и Ваша ФИО или название организации.
За двадцать лет
существования ПиМаркет к нам не поступило ни одного запроса из МВД с просьбой
предоставить информацию о стоимости лицензии и внешних признаках определения
подлинности ПиМаркет.