Справка к программе
«пимаркет ФИТНЕС КЛУБ»
о вводе в программу клиентов, номеров карт и применении сканера (считывателя) карт
Активация
и срок действия карты
Исправление
ошибки при продаже абонемента (карты) или после неправильной отметки посещения
Возврат
денег за проданную услугу или товар
Как посмотреть проданные за месяц абонементы и другую статистику
Редактирование
текста договора с клиентом (контракта)
Работа со сканером (считывателем) клубных карт
Работа с онлайн-кассами, принтерами чеков и фискальными регистраторами
модуль "Зарплата" - учет посещений по инструкторам и/или залам
модуль
"Личные продажи" (зарплата тренеров или менеджеров от стоимости абонемента и суммы выручки)
модуль "Долги клиентов" - учет задолженности или депозитов клиентов
Как сохранить все данные при
переустановке Windows или замене компьютера Последовательность
действий при начале работы с программой следующая: 1.
Необходимо указать название организации в меню “Настройка/ Реквизиты” 2.
Ввести в “Справочник абонементов” Ваши услуги - Подробнее 3.
Если Ваша организация уже работает – сначала необходимо ввести выданные клиентам
действующие клубные карты в меню “Настройка/ Абонементы до начала учёта”.
Если таких абонементов у Вас нет - переходите к разделу Продажа
абонементов и услуг
Вводим ранее выданные клиентам клубные карты (абонементы): v Открываете окно «Абонементы выданные до начала учёта в
программе» v Выбираете дату выдачи абонемента в верхнем правом углу v Нажимаете иконку «Добавить» v Откроется окно со списком Ваших клиентов – нажмите
иконку «Новый клиент» или выберите клиента из таблицы Вы можете заранее подготовить список всех клиентов
заранее в окне «Список клиентов» или вводить в программу ФИО клиента вместе с
выданным ему абонементом. Номер клубной карты (абонемента) Вы можете указать как
в Карточке клиента (это удобнее) так и при вводе в программу выданного ему
абонемента. Номер карты Вы можете вводить с клавиатуры или с
помощью сканера или считывателя карт с магнитной полосой. Подробнее
о работе со сканером клубных карт v Выберите вид абонемента и нажмите иконку «Выдать» v Откроется окно “Изменение параметров выданного
абонемента“ Укажите дату оформления (выдачи абонемента), дату
активации (она важна для услуг со сроком действия: у месячных, годовых
абонементов действие карты идёт с даты активации). Дату окончания абонемента. Для абонементов с фиксированных количеством посещений
обязательно укажите сколько посещений осталось на карте в поле «Всего посещений
1» Нажмите иконку «Сохранить» 4.
После ввода абонементов в Справочник Вы можете приступить к продажам и отметкам
посещений клиентов. У каждого абонемента два
обязательных параметра «Название» и «Цена», остальные характеристики и их
комбинации могут быть различными. Рассмотрим типовые абонементы Дополнительно
в данный вид абонемента будет включена 1 или несколько индивидуальных занятий Вы можете комбинировать в
одном абонементе как срок действия так и количество посещений. Абонемент
закончится в зависимости от того, что наступит скорее: исчерпаются все занятия
или пройдёт срок действия абонемента. Также Вы можете делать
«дневные» абонементы – включите флажок «Ограничить посещения по времени» Вы можете продавать услуги
двумя способами – через главное окно ПиМаркет нажимая иконки «Новый» / «Выбрать клиента» или нажав иконку «Начать
продажи» и работая в окне «Продажа товаров Корзина покупок» Во втором случае у Вас больше
возможностей: v
Вы можете
включить в один чек несколько абонементов или абонемент и товары v
Вы можете сделать
клиенту скидку на продаваемые услуги
1. Нажмите иконку
"Отметить по №"
или при использовании "панели посещений" на главном окне программы проверьте, что на экране вокруг поиска синяя рамка (если рамка красная - щёлкните мышкой в поле поиска)
Также Вы можете отметить
посещения без использования номера абонемента/карты: откройте окно «Выданные
абонементы» и наберите фамилию клиента или его телефон. Программа отобразить
найденные для этого клиента услуги. Выберите нужный абонемент в таблице и
нажмите иконку справа «Отметить посещение» Абонементы со сроком
действия: Обычной
практикой для наших клиентов является вычисление даты окончания абонемента
от даты первого посещения в программе, активация происходит в момент
первого посещения. Если абонемент на 12
месяцев был продан 25 мая 2018 года, а первое посещение было 30 мая, то абонемент закончится 30 мая 2019 года.
Также дата окончания
абонемента изменяется после разморозки абонемента (если Вы применили к карте заморозку) Чтобы активировать абонемент без
отметки посещения Вы
можете 1. Выбрать нужный абонемент 2. Нажать "Отметить посещение" 3. Нажать "Отмена" (т.о. посещение не будет сохранено) Или при продаже нового абонемента: 1. нажать иконку "Выдать абонемент + отметить
посещение" 2. в появившемся окне "Отметить посещение" нажать
иконку "Отмена" (т.о. посещение не будет сохранено,
а абонемент добавлен со статусом активен) Вы можете вручную
исправить дату окончания абонемента и другие параметры. Можно удалить ошибочно введённое посещение. Все виды исправлений
доступны только под паролем администратора. См.картинку: Заморозка
работает так: 1. При отправке абонемента в заморозку программа
запоминает даты начала и окончания заморозки. 2. Программа постоянно проверяет список всех
абонементов. Если сегодняшнее число совпадает с датой начала заморозки - статус
абонемента меняется на заморожен. Т.е. статус карты не сразу меняется
на "заморожен", а при следующем обновлении программой списка абонементов
или при запуске программы и только тогда, когда дата начала заморозки наступит. Срок действия абонемента не меняется т.к. ещё
неизвестно когда придёт клиент 3. Если клиент придёт раньше срока окончания заморозки
программа разморозит его абонемент и увеличит Срок действия абонемента на
фактическое число дней прошедших с заморозки 4.
Если клиент не придёт раньше срока окончания заморозки программа разморозит его
абонемент в день, следующий за днём окончания заморозки и увеличит Срок
действия абонемента на полное число дней заморозки Программа не сохраняет даты
заморозки абонементов и количество дней, на которые продлён абонемент после
разморозки. Эту информацию посмотреть в программе, к сожалению нельзя. Все
операции проходят автоматически. Для
продления абонемента: 1.
Нажмите иконку "Выданные абонементы" 2.
Выберите нужный абонемент 3.
Нажмите иконку "Изменить" -> "Продление срочной карты" 4.
Примите оплату При продлении абонемента соответственно: - срок действия будет корректно увеличен. То, что абонемент ещё
действует значения не имеет. Если абонемент действителен до 28.10.2016, то при
продлении его сегодня на 1 год получится срок окончания 28.10.2017. - в выручке и прибыли будет отражена поступившая за продление сумма
оплаты. Вместо
операции продления, описанного выше одному клиенту в программе можно заново
продать такой же абонемент (или любой другой). У клиента под одним номером
карты будет старый активный абонемент и новый, который будет "висеть"
в статусе "продан" до тех пор, пока клиент его не начнёт
использовать. Исправление ошибок, как
описано ниже возможно только под паролем администратора. Рассмотрим различные
ситуации: А. Ошибка неправильного выбора типа абонемента из
списка услуг при продаже Для исправления: 1. Нажмите "Выданные
абонементы" 2. Выберите проблемный
абонемент 3. Нажмите иконку «Удалить с
коррекцией выручки и прибыли» (корректирующая запись в день продажи) 4. Продайте абонемент
правильного типа заново Если ошибка обнаружена не в
день продажи, то в отчёте о выручке за сегодня будет отражена «лишняя сумма». А
в отчёте за дату ошибки выручка и прибыль будут уменьшены Б. Ошибка допущена в Справочнике абонементов и
абонементы ещё не продавались. Зайдите в Справочник
абонементов и исправьте свойства проблемного абонемента для будущих продаж: 1. Выберите проблемный
абонемент 2. Нажмите иконку
"Изменить" 3. Внесите изменения в
свойства абонемента 4. Сохраните изменения В. Ошибка допущена в Справочнике абонементов и
абонементы продавались. Выполните инструкцию из
пункта Б. Далее нужно исправить
проданный абонемент (их может быть несколько) 1. Нажмите "Выданные
абонементы" 2. Выберите проблемный абонемент 3. Нажмите иконку
"Изменить" -> "Изменить параметры" 4. Поставьте в графе
"Посещений осталось 1" сколько клиент ещё может раз придти в клуб Исправьте другие свойства. 5. Сохраните изменения Г. Ошибочная отметка посещения 1. Нажмите "Выданные абонементы" 2. Выберите проблемный
абонемент 3. Нажмите иконку
"Изменить" -> "Изменить параметры" 4. Поставьте в графе
"Посещений осталось 1" сколько клиент ещё может раз придти в клуб Исправьте другие свойства. 5. Удалите ошибочное
посещение в таблице справа: - Выберите дату и время - Нажмите иконку «Удалить» в нижней части
таблицы 6. Сохраните изменения Д. Ошибка при приёме оплаты или печати чека. Ошибка
при продлении абонемента Проблема Стандартная лицензия Используется модуль «Долги клиентов» и продажа в
долг Ошибка при приёме оплаты или печати чека Проблема обнаружена сразу В окне Корзины нажмите
иконку «Выручка» и выберите "Изменить последнюю
оплату" В окне Корзины нажмите
иконку «Выручка» и выберите "Изменить последнюю
оплату" Ошибка при приёме оплаты или печати чека Проблема замечена позже 1. Нажмите "Выданные
абонементы" 2. Выберите проблемный
абонемент 3. Нажмите иконку «Удалить
с коррекцией выручки и прибыли» 4. Продайте абонемент
заново правильно 1. Зайдите в меню «Услуги»
-> «Оплаты» 2. Найдите ошибочную оплату
и нажмите «Аннулировать» 3. Примите оплату правильно
заново: в "Корзине" выберите клиента и нажмите к «Оплате завершить» Ошибка при продлении абонемента 1. Нажмите "Выданные абонементы" 2. Выберите проблемный
абонемент 3. Нажмите иконку «Удалить
с коррекцией выручки и прибыли» 4. Откройте окно «Список
клиентов», выберите клиента 5. Нажмите иконку «Платежи»
Нажмите иконку «Обнулить
данные клиента» 6. Продайте абонемент как
новый 1. Нажмите "Выданные абонементы" 2. Выберите абонемент 3. Нажмите иконку «Удалить
- убрать в архив» 4. Продайте абонемент как
новый а) Если при продлении была
ошибка в стоимости – проверьте баланс клиента и укажите сумму недостающей оплаты
в окне «Оформление продажи - Оплата» б) Если при продлении была
иная ошибка – проверьте баланс клиента и укажите нулевую сумму в окне «Оформление
продажи - Оплата» Задача Стандартная лицензия Используется модуль «Долги клиентов» и продажа в
долг Возврат денег за товар 1. Откройте меню «Товары»
-> «Возврат» 2. Выберите дату продажи и
дату возврата 3. Найдите возвращаемый
товар 4. Нажмите иконку «Вернуть» 5. Укажите возвращаемую стоимость
(цену) и количество товара 1. Откройте меню «Товары»
-> «Возврат» 2. Выберите дату продажи и
дату возврата 3. Найдите возвращаемый
товар 4. Нажмите иконку «Вернуть» 5. Укажите возвращаемую стоимость
(цену) и количество товара Возврат денег за абонемент или услугу 1. Нажмите "Выданные
абонементы" 2. Выберите абонемент 3. Нажмите иконку «Удалить
с возвратом денег клиенту» 4. Введите сумму
возвращаемых клиенту средств (можно ввести любую сумму) Если была оформлена
продажа в рассрочку – в поле «Наличные» укажите 0 5. Подтвердите возврат
денег Программа вычитает из
прибыли и баланса клиента только полную стоимость абонемента (для продлённых
абонементов включая все платежи) Возврат денег возможен
только в размере всей уплаченной клиентом суммы 1. Нажмите "Выданные
абонементы" 2. Выберите абонемент 3. Нажмите иконку «Удалить
с возвратом денег клиенту» 4. Введите сумму
возвращаемых клиенту средств 5. Подтвердите возврат
денег А) выберите
"Продать абонемент", затем укажите любого клиента. Б)
откроется окно выбора абонемента. Внизу иконка редактирования контракта –
нажмите В) В
окне редакторе по существующему образцу наберите нужный текст и сохраните
изменения В программе
заложены три шаблона договора, разные тексты для обычного клиента – физлица,
юрлица и ребёнка. Когда Вы
выбирали клиента, программа автоматически подставляет подходящий шаблон
договора. Посмотрите Видеоролик как изменить шаблон контракта В шаблоне текста договора Вы можете
применять следующие переменные для вывода в тексте информации о клиенте: [клиент_имя] - ИОФ клиента или название
организации для юрлиц [клиент_заметки] - поле заметки [клиент_адрес] - адрес [клиент_тел] - телефон [клиент_карта] - номер карты клиента [клиент_ЮЛ] - название организации для
юрлиц [клиент_ИНН] - ИНН для юрлиц [клиент_КПП] -КПП для юрлиц [клиент_дата_рождения] - дата рождения [клиент_Ф] - фамилия клиента [клиент_И] - имя клиента [клиент_О] - отчество клиента
Склонение ФИО клиента по падежам в тексте договора и чеке: используйте переменные [клиент_ФИО_Род], [клиент_ФИО_Дат], [клиент_ФИО_Вин], [клиент_ФИО_Тво], [клиент_ФИО_Пре]
[клиент_скидка] - персональная скидка клиента
(оплат) [клиент_накоплено] - сумма покупок
(оплат) [клиент_бонусы] - для бонусной
программы [абонемент_имя]
- название абонемента (проданной услуги) [абонемент_Примечание]
- дополнительная информация о абонементе [время] -
ограничение по часам (если установлено) [дни] -
ограничение по дням недели (если установлено) [клиент_ФИО]
- фамилия, имя клиента [клиент_родитель]
- ФИО родителя [клиент_паспорт1]
- серия с номером [клиент_паспорт2]
- когда и кем выдан [клиент_тел2]
- телефон родителя [клиент_год_рождения]
- год рождения ребёнка (значение никак не связано с датой рождения)
1. Заходите в меню "Настройка", включаете "Учет и продажа товаров / напитков"
Если Вам необходимо
Общие
сведения
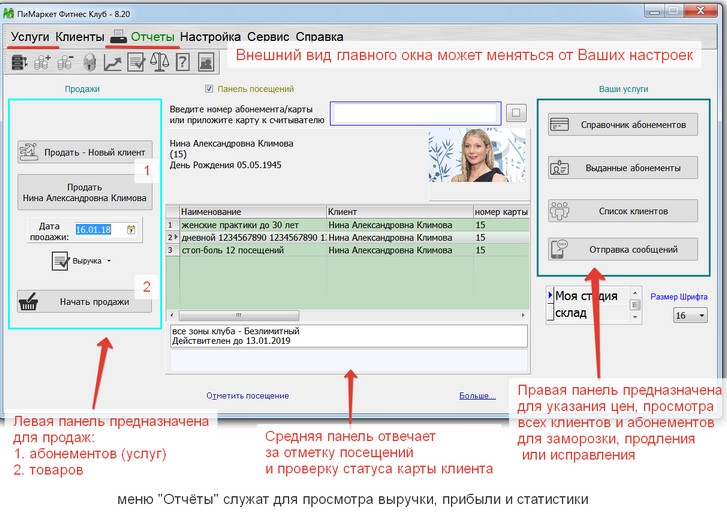
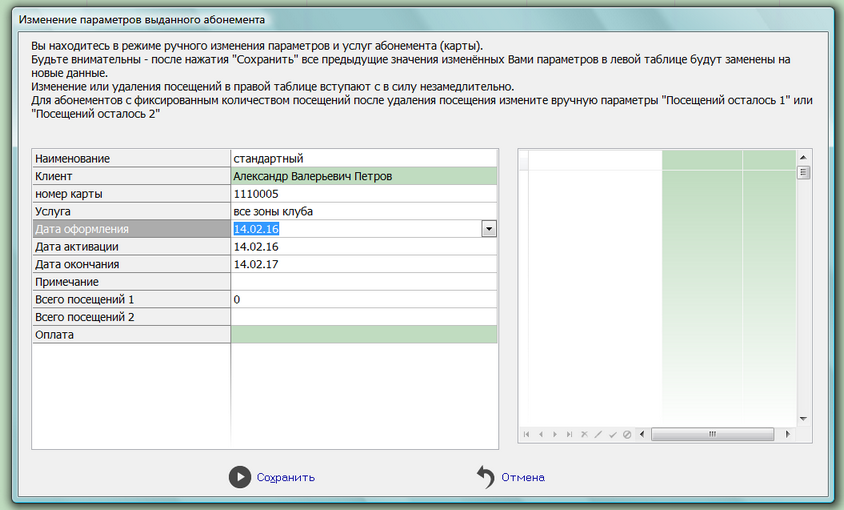
Справочник
абонементов
Абонемент
(карта) со сроком действия
Абонемент
(карта) на Х занятий
Разовая услуга
Карта солярия
многократного посещения на Х минут (аналогичная услуга по времени)
Абонемент с
дополнительными персональными тренировками (мастер-классами)
Продажа абонементов и услуг
Как продать карту, разовую услугу или абонемент:
1. На главном окне ПиМаркет нажмите иконку «Выбрать клиента»
2. Выберите клиента
3. Укажите, как показано на картинке: дату активации абонемента, заметки скидку если это необходимо. Выберите инструктора (если Вы используете модуль "Зарплата")
4. Выберите нужный тип абонемента в таблице
5. Нажмите "Выдать"
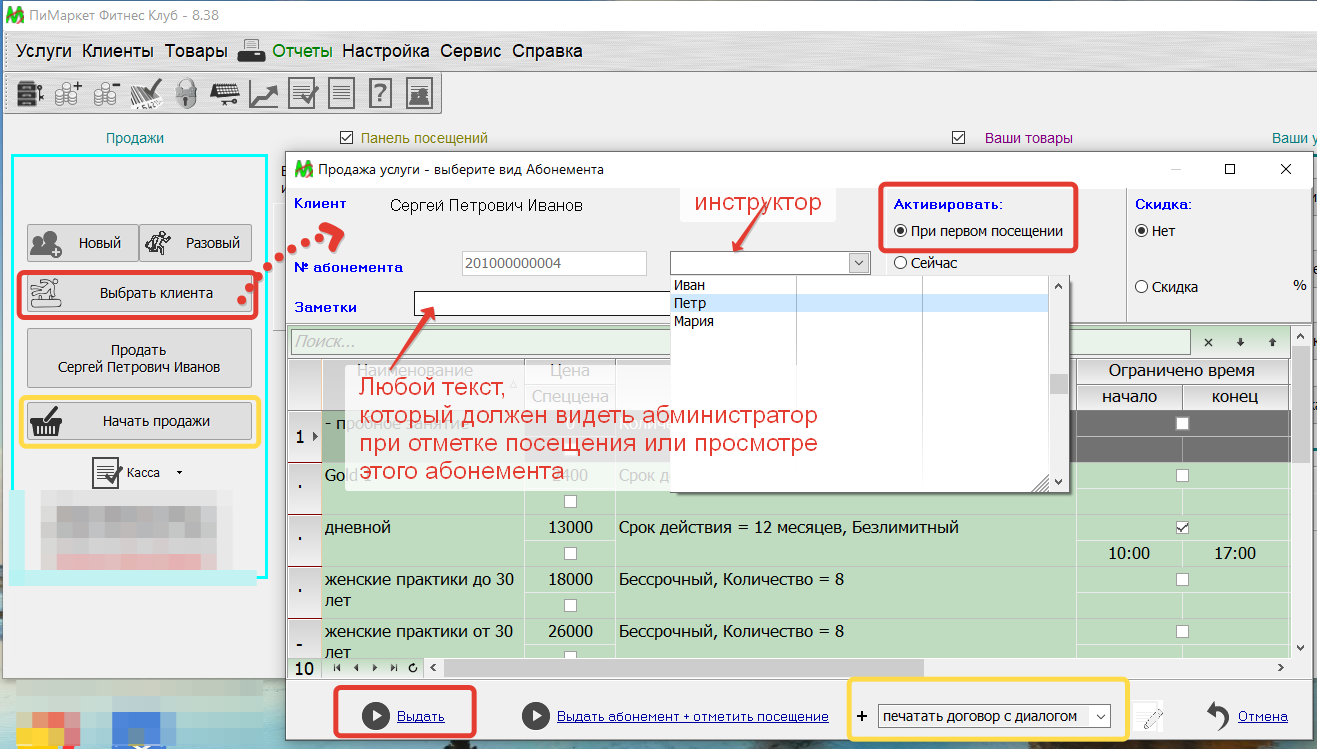
Отметка посещений
2. Считайте номер карты сканером штрих-кода или проведите Карту с магнитной
полосой через считыватель или введите номер карты на клавиатуре.
В зависимости от Ваших настроек посещение отмечается автоматически сразу после сканирования или требуется нажатие иконки "Отметить посещение" (клавиша F5)
3. В появившемся окне проверьте ФИО и фото клиента.
В зависимости от настроек отметьте вид занятий, инструктора.
У одного клиента может быть несколько оплаченных услуг - Вы можете отметить все
сразу (например разовое посещение клуба и персональная тренировка) или выбрать
мышкой одну или несколько услуг (например, 1 посещение бассейна и 1 посещение
группового занятия)
4. Нажмите на клавиатуре F4 или мышкой иконку "Выбрать" для сохранения посещения в базе данных. В зависимости от Ваших настроек посещение может отмечаться автоматически через 5 секунд
Как отмечать посещения автоматически после сканирования карты (без дополнительных нажатий)
Активация и срок действия карты
Обратите внимание: после продажи абонемента
дата окончания абонемента в указанном примере сначала будет 25 мая т.к.
активация ещё не произошла. После активации дата окончания абонемента
изменяется в соответствии с датой первого посещения.
Другой вариант - конкретное указание срока начала действия абонемента:
при продаже абонемента в верхней панели "Активировать" установите отметку "дата" и укажите нужное число. Дата окончания абонемента вычислится автоматически.
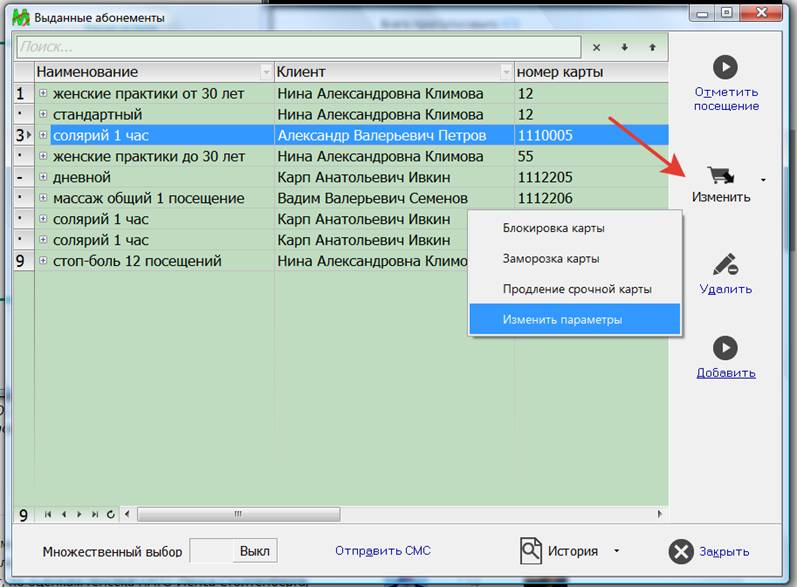
Дополнительные инструменты для работы с картами (абонементами)
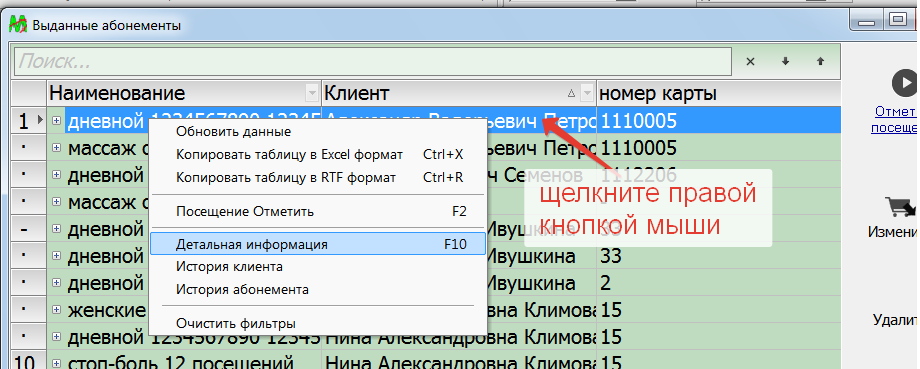
Заморозка
абонемента
Продление абонемента (карты)
Исправление ошибки при продаже абонемента (карты)
или после неправильной отметки посещения
Возврат денег за проданную услугу или товар
Фильтрация проданных абонементов по дате и другая статистика
Используйте картинку-подсказку и обучающее видео
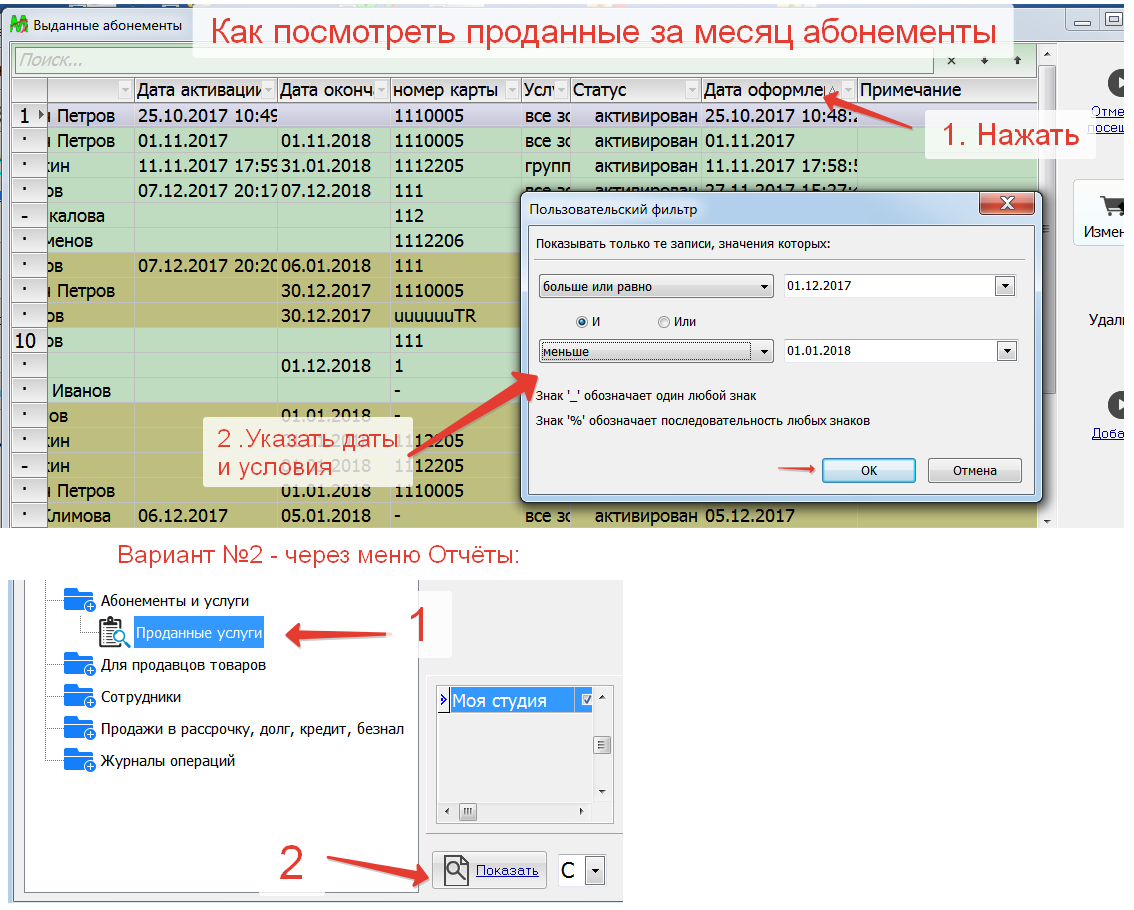
Редактирование текста
договора с клиентом (контракта)
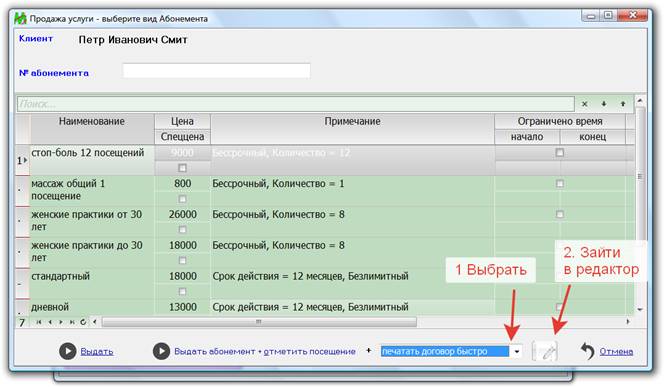
Продажа товаров и
напитков
2. В главном меню у Вас появится раздел "Товары", часть функцию продублировано на главном окне.
Начните с "Приход товара - > Новое поступление"
Для продажи товаров используйте иконку "Начать продажи" на главном окне.
- Продавать напитки в баре в розлив или на вес
- Продавать весовой товар
сделайте следующее:
1. В меню "настройки", "Конфигурация", "Общие" включите флажок "Работать с дробным количеством товара".
После этого в поступлениях Вы вводите количество в
например в кг через запятую, например так: количество=35,6
При продаже 200 гр. бананов указываете количество 0,2 (как дробное число, после нуля нажимайте на
клавиатуре точку или запятую в зависимости от настроек Windows ваших
компьютеров)
2. Необходимо нажать "Начать продажи" (открыть "Корзину") и в верху справа щелкнуть по иконке "Настройка". Включить флажок "Спрашивать цену и количество при продаже - курсор в поле 'Количество'"
После этих настроек Вы сможете быстро обслуживать покупателей.
Подробнее о работе с товарами и напитками
Как сохранить данные при переустановке Windows или замене компьютера
Используете функцию "Резервное копирование данных".
1) запускаете ПиМаркет до переустановки
Windows
2) нажимаете Сервис/Резервное копирование/В
ручную.
Включаете флажки "Сохранить настройки внешнего вида программы в копии" и "Сохранить пользовательские шаблоны отчётов и ценников"
Нажимаете "Сохранить", выбираете флешку или папку в вашем облаке
3) закрываете "ПиМаркет"
4) устанавливаете "ПиМаркет" после
переустановки Windows и запускаете её.
Рекомендуется использовать ту же версию "ПиМаркет", что и была у Вас - страница загрузки разных версий
5) нажимаете Сервис/Резервное копирование/В ручную и "Восстановить". Указываете файл, созданный в п.2
6) проверяете перенесенные данные
Видеоролики
об учёте абонементов и продаже услуг